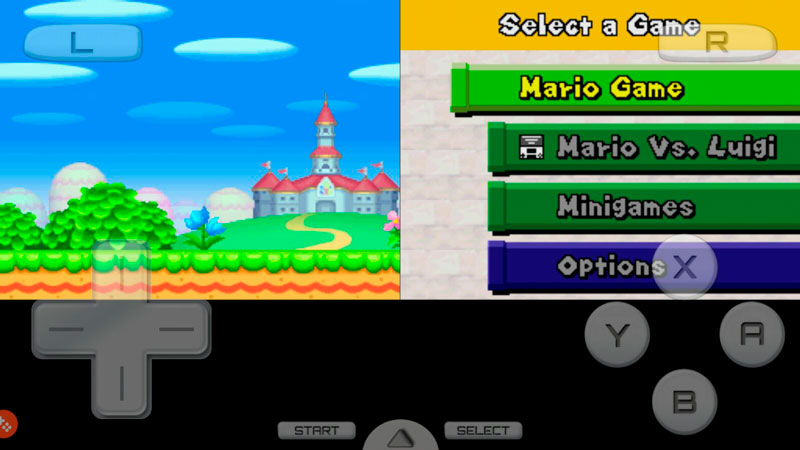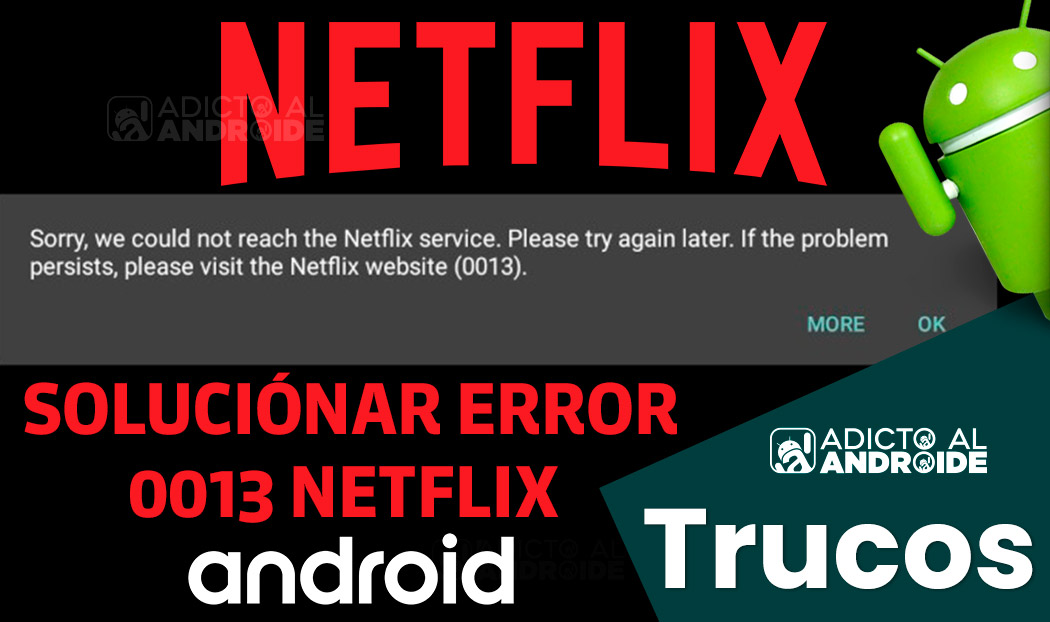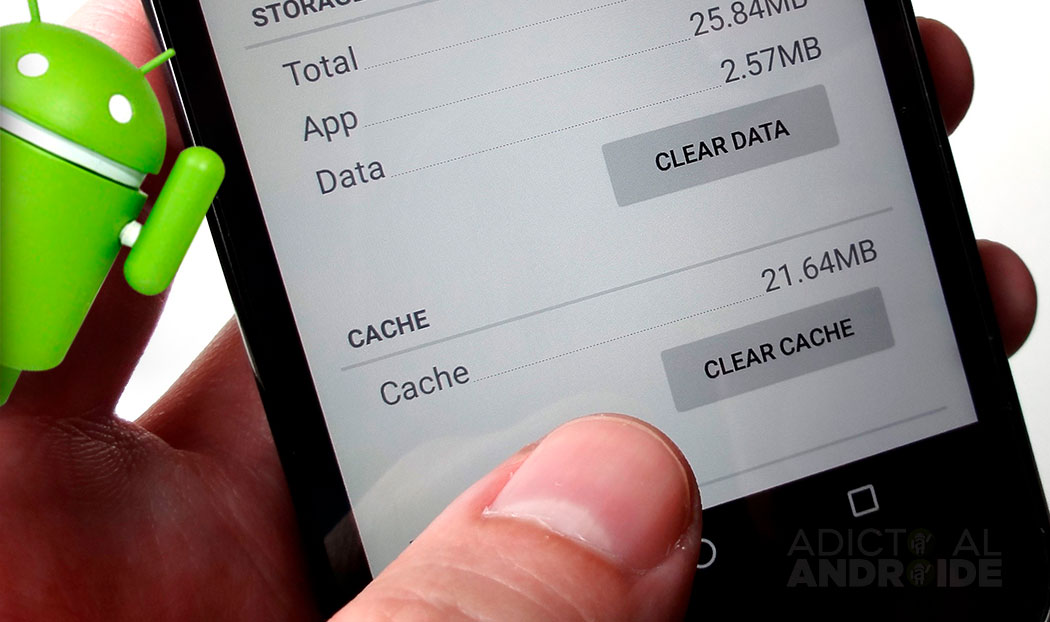Si se preguntan “¿qué puedo hacer con Kodi?, muchas cosas Kodi es un reproductor multimedia multiservidor y con el podrás sacarle provecho, a tu dispositivo donde podremos reproducir cualquier tipo de contenido de la red.
Kodi puede reproducir desde música y películas que tengamos almacenadas en nuestro disco duro hasta consumir el contenido en streaming, lo que también incluye ver televisión en directo, tanto gratuita como canales de pago. Y esa es la razón por la que en este articulos te explicamos la información básica sobre uno de los mejores, si no el mejor, reproductor multimedia que existe. Y está disponible para Android.
Cómo utilizar Kodi en android y descargar Kodi en Android
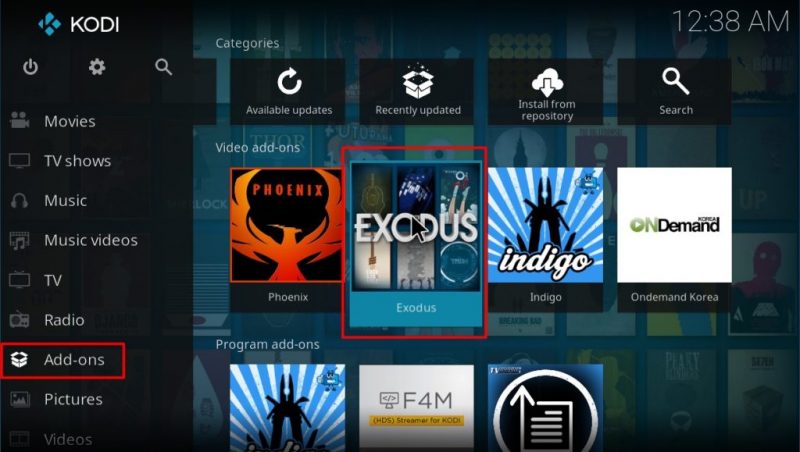
Kodi está disponible en la Google Play. Esto no ha sido siempre así, y hasta hace no mucho teníamos que ir a la web kodi.tv, elegir la versión para nuestro dispositivo, lo que nos podía hacer probar las dos versiones si no sabíamos qué tipo de procesador usaba nuestro dispositivo Android, e instalarla.
Una vez instalado, tendremos que hacer algunas modificaciones recomendadas:
- Lo primero poner Kodi en tu idioma, en mi caso el español. Para ello tenemos que ir a System/Appearance/International/Language. Tocamos en la opción y buscamos “Spanish”.
- Después, pero esto es preferencia personal, podemos cambiar el modo en el que se muestra la hora desde el apartado “Región”. Yo lo pongo (24 horas)”.
- Si lo deseamos, podemos cambiar o descargar temas para la interfaz desde el apartado “Skin”, pero esto es algo que no recomiendo por una sencilla razón: la skin “Confluence” es la que viene por defecto y la mayoría de tutoriales y las rutas las solemos decir en base a cómo se muestran en el tema por defecto.
Ahora que tenemos Kodi en nuestro idioma, tendremos que hacer que haga cosas interesantes, para lo que tendremos que instalar algunos addons.
Cómo instalar addons en Kodi
Desde que kodi llego a Google Play es fácil descargar e instalarlo en nuestro Android así como comenzar a instalar addons, un proceso que, pese a ser muy sencillo y tener varias formas de conseguirlo, para los usuarios más novatos puede ser una verdadera tortura.
Instalar addons en Kodi es muy fácil, pero hay varias maneras de hacerlo. Si nos lo hemos encontrado por internet, tendremos un archivo .zip y lo instalaremos siguiendo estos pasos:
- Vamos a Sistema/Add-ons/Instalar desde un archivo .zip.
- Buscamos el archivo .zip que tendríamos descargado.
- Lo seleccionamos y eso es todo. Nos quedará esperar a que en la esquina inferior derecha nos aparezca un mensaje avisándonos de que se ha instalado el addon. Es probable que veamos que se instalan cosas que no sabemos qué son, pero son las dependencias. Si se da el caso, el addon estará totalmente instalado cuando veamos el mensaje que nos dice que se ha instalado algo con el mismo nombre que el addon en cuestión.
Pero hay otro método recomendado, que es añadir los repositorios e instalarlos desde ellos. Este método es un poco más largo, pero es recomendable y nos servirá en cualquier dispositivo, aunque éste no pueda acceder a archivos .zip. Añadiremos un repositorio siguiendo estos pasos:
- Vamos a Sistema/Gestor de archivos. Ojo, no hay que entrar del todo. La opción tiene que aparecer debajo del menú de la pantalla principal.
- Tocamos en “Añadir fuente”.
- Tocamos en “<Ninguno>”.
- Aquí ponemos la URL del repositorio. Os recomiendo instalar el de SuperRepo, cuya URL es http://srp.nu. Una vez introducida, tocamos en “Hecho”.
- A continuación, tocamos debajo del texto azul que pone “Ingrese un nombre para esta fuente de medios” y le ponemos un nombre. SuperRepo está bien, pero podemos poner lo que mejor vayamos a entender. Cuando lo tengamos puesto, tocamos en “Hecho”.
- Para que se guarde, en la siguiente ventana tocamos en “Ok”.
- Pero, aunque pueda parecer que sí, aún no tendremos acceso al repositorio. Para ello tendremos que instalarlo. Volvemos a la pantalla principal y vamos a Sistema/Addons/Instalar desde un archivo .zip/superrepo, en el caso de que ese sea el nombre con el que lo habéis guardado en el paso 5.
- Elegimos la carpeta de krypton, que es la v17,
- Accedemos a la carpeta “all”.
- A continuación tenemos que tocar sobre el archivo .zip que aparece, que en el momento de escribir estas líneas es “superrepo.kodi.krypton.repositories-0.7.04.zip” y, ahora sí, ya tendremos el repositorio instalado.
Una vez tengamos el repositorio instalado, para instalar addons desde él tendremos que ir a Sistema/Addons/Instalar desde repositorio y elegir el repositorio instalado que, en este caso, sería “SuperRepo All [krypton][v17]”. Dentro tenemos cientos para elegir, por lo que también recomendaré unos pocos que merece la pena tener instalado en cualquier Kodi que se precie.
Mejores addons para Kodi
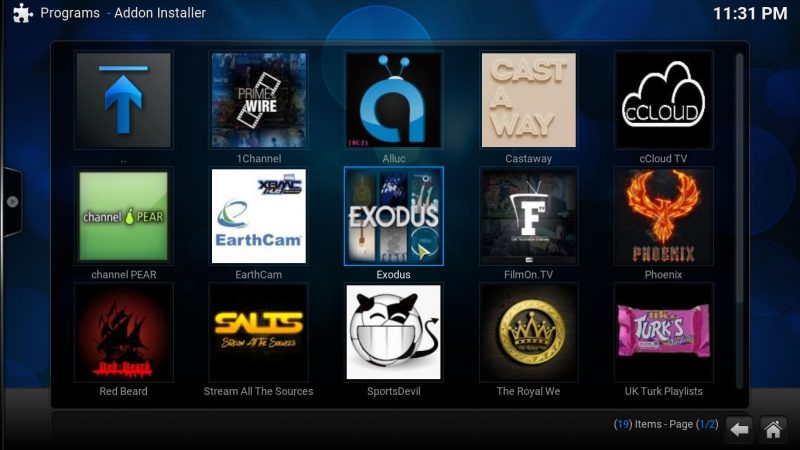
Hay tantos donde elegir que yo os voy a recomendar principalmente los dos que más he usado, aunque también añadiré alguno que sé que gusta a muchos usuarios.
Pelisalacarta
Pelisalacarta no es más que un addon que nos permite acceder a páginas donde tienen disponibles películas, series y documentales. Tiene una opción que nos permite buscar directamente el contenido, aunque lo mejor es, por ejemplo, entrar a los ajustes del addon y configurar nuestro usuario y contraseña de Pordede, lo que nos permitirá ver las películas pendientes, nuestros favoritos, etc., de una de las mejores páginas de este tipo. Pelisalacarta es como un videoclub online, pero gratuito.
Adryanlist
El addon de Adryan ha ido ganando en popularidad con el paso del tiempo. Es un addon que incluye canales de televisión en directo (y otro contenido), lo que nos permitirá ver canales como Canal Plus Liga y muchos otros.
El addon es de habla hispana, lo que significa que tiene canales de España y de Latinoamérica. Muy recomendable, sobre todo para los usuarios que no quieran calentarse más la cabeza.
Otros addons recomendados para Kodi
- DexterTV: canales de televisión de muchos países.
- Plexus: para reproducir listas de canales, como las rtsp, m3u8 y rtmp, pero funciona sólo con módulos Sopcast y Acestream.
- P2P Streams: también funciona con módulos Sopcast y Acestreams. Ofrece mayor calidad que Plexus, pero hace falta tener una buena conexión a internet.
- SportsDevil: el santo grial de los deportes, pero no es tan sencillo de instalar como otros addons.
Cómo ver TV en directo desde Kodi
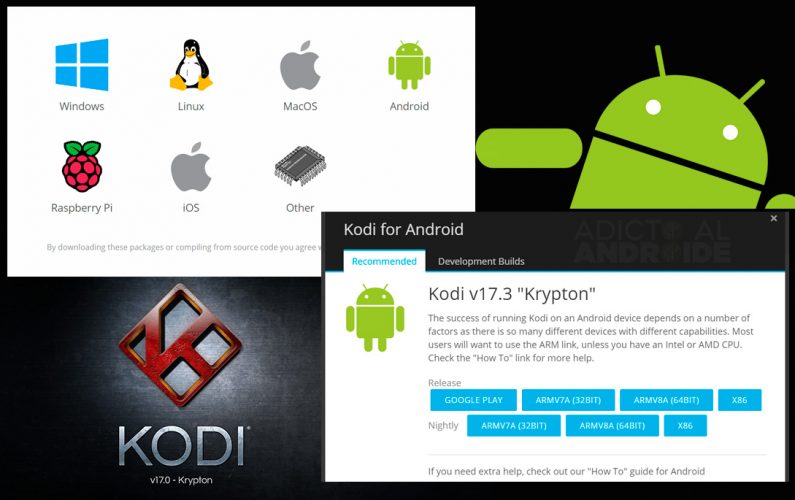
Tenemos otras opciones como DexterTV o Adryanlist, también hay otras muy interesantes. Se trata de instalar, o más bien activar el addon PVR IPTV Simple Client, que está disponible desde Sistema/Addons/Mis add-ons/Clientes PVR. Lo malo es que este cliente es para reproducir listas de canales, algo más difícil de conseguir pero que está repleto en internet. Si queréis ver la TV en directo desde Kodi con este addon hay que seguir estos pasos:
- Desde la ruta anterior, activamos PVR IPTV Simple Client.
- Una vez activado, vamos a la ruta Sistema/TV/General.
- Activamos la casilla de arriba, que está a la derecha de “Activado”.
- Volvemos a la ruta Sistema/Add-ons/Mis add-ons/Clientes PVR/PVR IPTV Simple Client y elegimos “Configurar”.
- En este punto tenemos que introducir la lista que tengamos guardada. Tenemos varias opciones, pero yo me centraría en dos:
- Ruta local. Con esta opción, sólo tendremos que abrir un archivo que hayamos descargado previamente.
- Ruta remota. También podemos poner la URL de la lista que tengamos localizada.
- Una vez introducida la lista, reiniciamos Kodi.
- Al volver a entrar, la lista empezará a cargarse y aparecerá en la pantalla principal una nueva opción TV que queda mucho mejor y está mejor organizada que los addons como Adryanlist.
Kodi en el Android TV
Kodi también está disponible para Android TV. Se puede instalar de dos maneras:
Instalación desde Google Play

Como en la versión para móviles y tablets, se puede instalar Kodi en Android TV desde Google Play y su instalación es tan simple como acceder a la tienda oficial, buscar Kodi e instalarlo o descargarlo desde el enlace que añadiré al final de este post.
Instalación manual
Si por la razón que sea no podéis instalar Kodi desde Google Play, siempre podemos realizar la instalación manual. Para ello seguiremos estos pasos:
- Como en dispositivos móviles, primero tendremos que ir a Ajustes/Seguridad y restricciones y activar Orígenes desconocidos.
- A continuación, desde un ordenador tenemos que ir a la web http://kodi.tv/download/ y descargar la versión para nuestro hardware, que puede ser ARM o x86.
- Copiamos el archivo en un pendrive USB.
- Conectamos el USB al Android TV.
- Desde el Android TV, vamos a la Google Play, buscamos ES File Explorer y lo instalamos.
- Por último, abrimos ES File Explorer, buscamos el archivo descargado y lo instalamos.