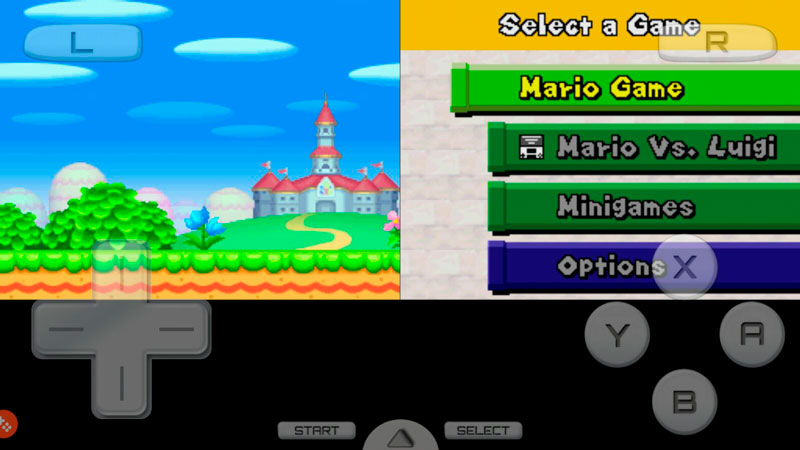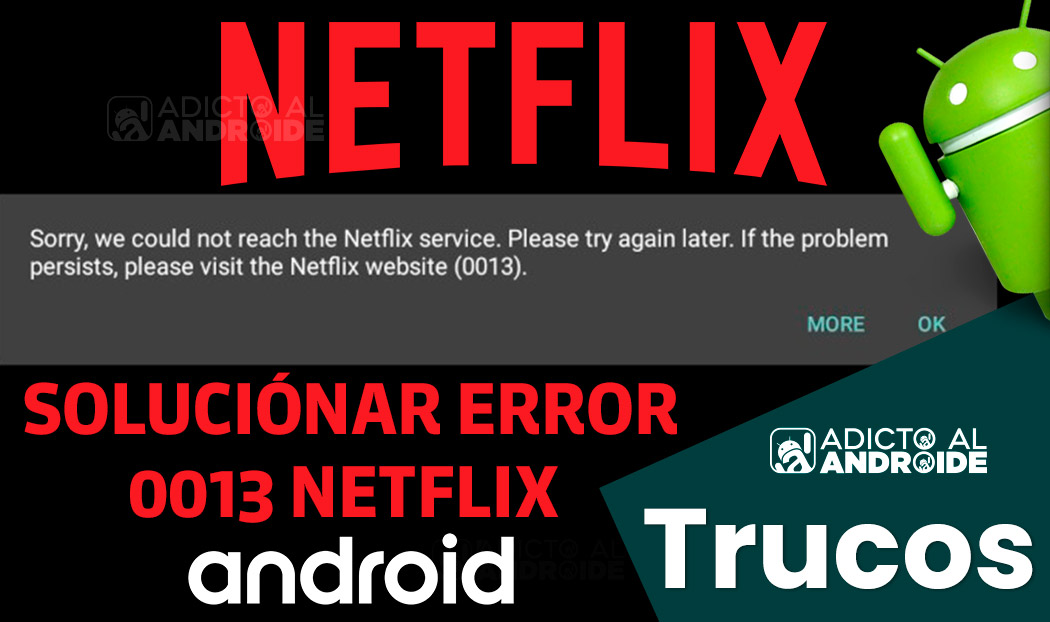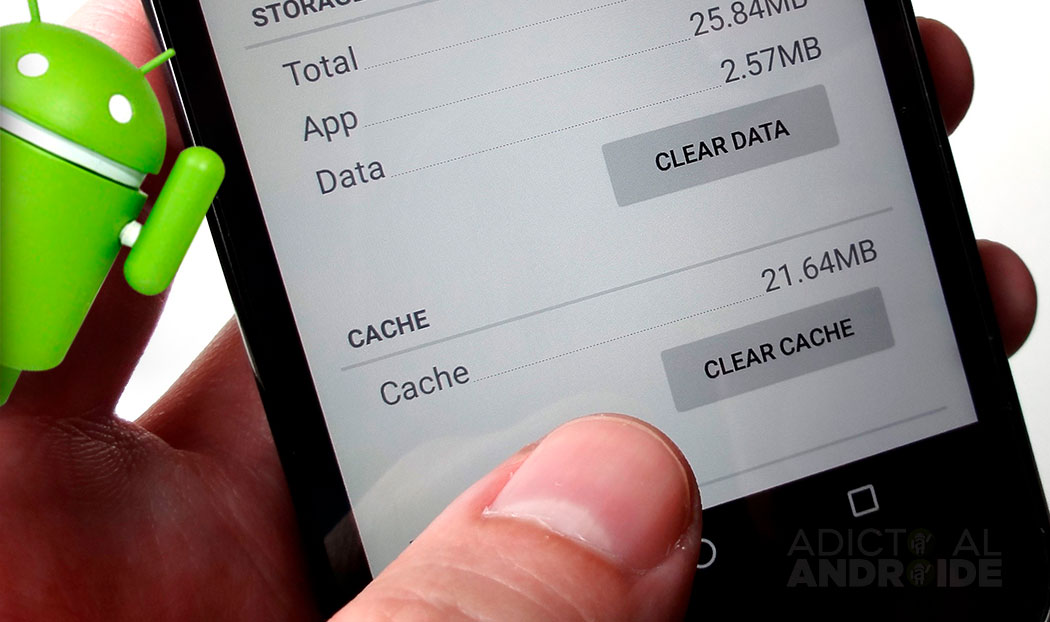Aqui en adicto al androide les explicamos paso a paso cómo utilizar tu android como webcam de una forma sencilla, rápida y gratis.
Gracias a Android podemos utilizar nuestros dispositivos casi para cualquier cosa. Hoy os explicaremos cómo utilizar tu smartphone Android como webcam.
Actualmente las aplicaciones que nos permiten retransmitir de la cámara de nuestro dispositivo al ordenador lo hacen a través de conexión inalámbrica como es el WiFi. Aunque veremos como una de ellas nos deja también hacerlo a través de USB o Bluetooth.
Aclaración: Las dos aplicaciones que hemos probado, a nuestro parecer y el de más sitios, son las mejores dentro de Google Play y una de ellas sólo está para Windows, la otra tiene versión para Linux pero no lo hemos podido probar.
El tutorial que os mostraremos a continuación lo haremos para que podáis hacerlo con ambas aplicaciones, elegid la que más os guste porque la configuración, además de ser muy sencilla, es similar en ambos casos.
Descargar la aplicación para Android
Lo dijimos antes, podéis convertir vuestro smartphone en una webcam con las dos aplicaciones que os mostramos. Lo he probado yo personalmente y he podido recibir la imagen en mi ordenador con ambas.
IP Webcam
DroidCam
Descargar cliente para ordenador
Si queremos que la señal de la cámara de nuestro smartphone sirva para servicios de videollamada en nuestro ordenador, necesitaremos de un cliente.
Os dejamos a continuación los archivos instalables (sólo Windows, recordad) para cada aplicación. Procurad descargar la correcta para la aplicación que hayáis elegido.
Cliente de Windows de IP Webcam
Cliente de Windows de DroidCam
Configurando cliente para ordenador
La configuración del programa que hemos instalado en nuestro ordenador es muy sencillo. Aquí explicaremos primeramente como configurar IP Webcam y luego DroidCam.
IP Webcam
Para configurar IP Webcam tendremos que haber instalado el cliente y ejecutarlo. Aquí veréis una ventana como la que nos aparece a nosotros a la izquierda del navegador Chrome (donde estamos accediendo a la cámara para que veáis el resultado). Aquí tendréis que poner la IP local que usará la aplicación para mandar la información de la cámara. Esta IP la podremos encontrar pulsando al final del todo en “Iniciar servidor”. Abajo os aparecerá la IP y el puerto. Importante poner al final “videofeed”.
DroidCam

 La configuración de DroidCam es aún más sencilla que IP Webcam ya que tan sólo iniciar la aplicación se nos muestra en el lateral tanto la dirección local de WiFi como el puerto. Esto tendremos que añadirlo en el cliente para el ordenador que hemos descargado e instalado previamente. Lo ejecutamos y nos pedirá estos datos.
La configuración de DroidCam es aún más sencilla que IP Webcam ya que tan sólo iniciar la aplicación se nos muestra en el lateral tanto la dirección local de WiFi como el puerto. Esto tendremos que añadirlo en el cliente para el ordenador que hemos descargado e instalado previamente. Lo ejecutamos y nos pedirá estos datos.
Una vez establecidos los datos ya empezará a retransmitir la señal de vídeo y tendréis la cámara instalada. Aclarar que podréis conectarla por WiFi, Bluetooth y USB. Un punto a favor.
Recordad que si tenéis el cliente configurado en vuestro ordenador podréis usar vuestro Android como Webcam en otras aplicaciones como Skype para hacer videollamadas. Algo muy interesante si tenéis un sobremesa al que queréis instalarle una webcam para poder charlar con amigos.
Hecho esto ya deberíais poder usar vuestro Android como si fuese una webcam. Un procedimiento muy sencillo pero que no muchos conoceríais que se podían hacer esta serie de cosas con algo que solemos llevar en el bolsillo.
Y con esto y un bizcocho, ya tenéis una WebCam nueva para vuestro ordenador. Además, sirve también para tener una cámara inalámbrica, olvídate de cables.