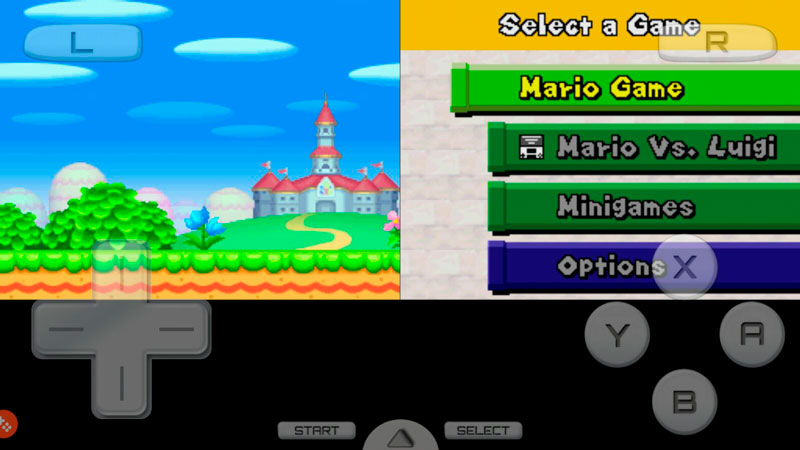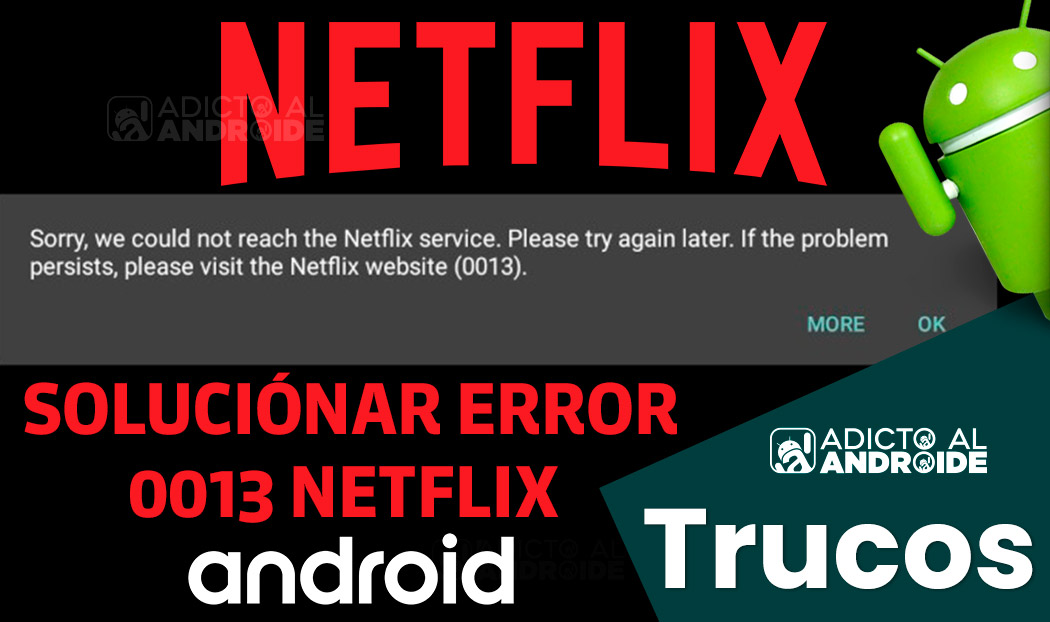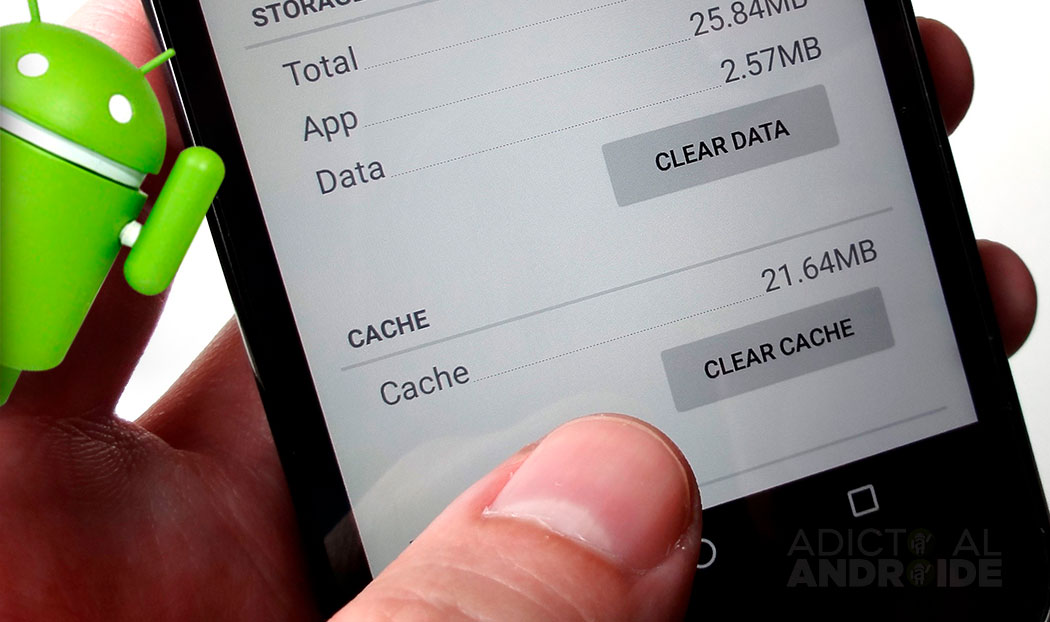En la actualidad es habitual utilizar la cámara de tu smartphone para grabar vídeos o para hablar con alguien mediante voz y vídeo.
Además puede sacarte de un apuro si la webcam de tu PC ha dejado de funcionar en el momento más inoportuno, y puedes convertir tu smartphone Android en una webcam también puede ser una excelente forma para reutilizar un smartphone Android que ya no uses.
Ya hemos visto en el pasado que hay muchas maneras de sincronizar tu ordenador con tu smartphone Android , con y sin cables. Aprovechando esta conectividad y con ayuda de una aplicación, podemos usar la camra del móvil a modo de webcam externa para realizar videoconferencias.
Descargar Aplicaciones webcam para Android
Estas aplicaciones nos ayudan a convertir nuestro smartphone en una webcam con estas dos aplicaciones que mencionamos.
Desargar IP Webcam
Descargar DroidCam
Descargar Aplicaciones para el ordenador
Si queremos que la señal de la cámara de nuestro smartphone sirva para servicios de videollamada en nuestro ordenador, necesitaremos de un cliente.
A continuación les dejamos los archivos instalables sólo para Windows, para cada aplicación. Procura descargar la correcta para la aplicación que hayáis elegido.
IP Webcam para Windows
DroidCam para Windows
Configura IP Webcam para pc
La configuración del programa que hemos instalado en nuestro ordenador es muy sencillo. Aquí explicaremos primeramente como configurar IP Webcam.
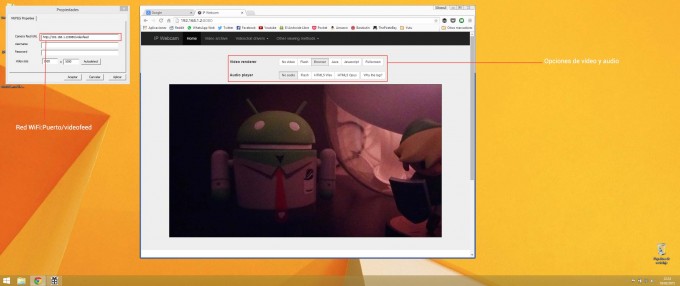
Para configurar IP Webcam tendremos que haber instalado el cliente y ejecutarlo. Aquí verémos una ventana como la que nos aparece a nosotros a la izquierda del navegador Chrome (donde estamos accediendo a la cámara para que veáis el resultado). Aquí tendréis que poner la IP local que usará la aplicación para mandar la información de la cámara. Esta IP la podremos encontrar pulsando al final del todo en “Iniciar servidor”. Abajo os aparecerá la IP y el puerto. Importante poner al final “videofeed”.
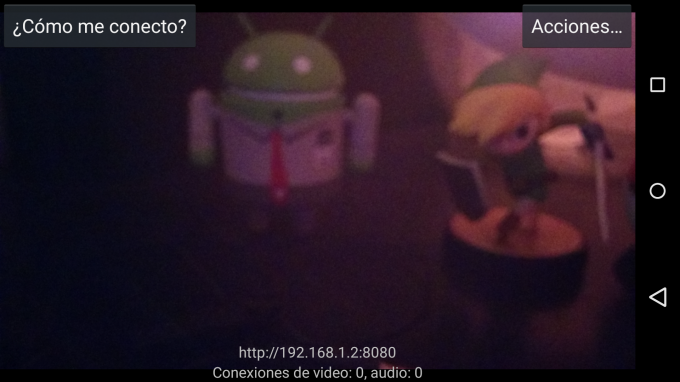
Configura DroidCam para pc
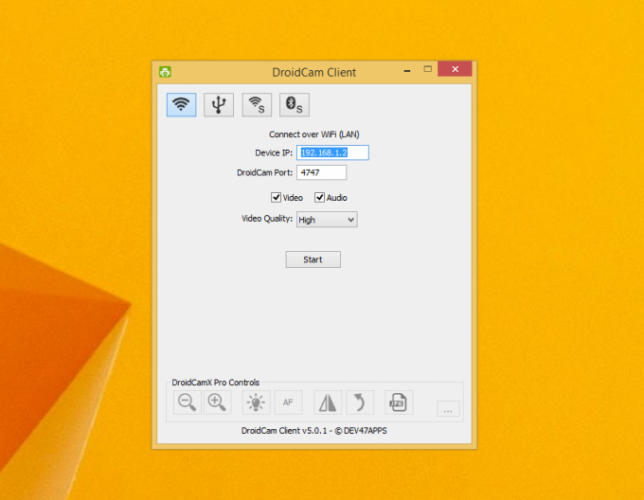
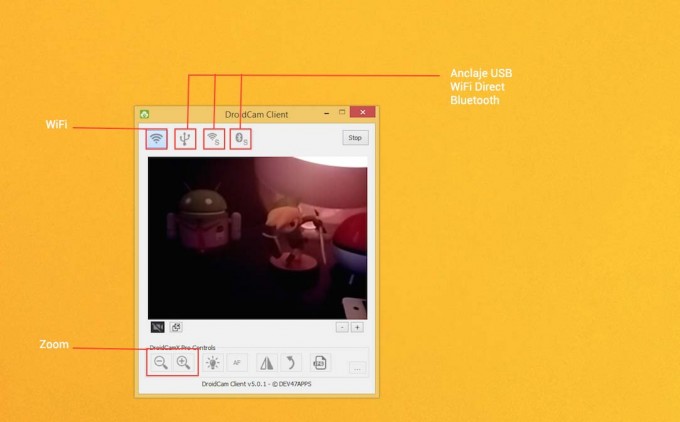
La configuración de DroidCam es aún más sencilla que IP Webcam ya que tan sólo iniciar la aplicación se nos muestra en el lateral tanto la dirección local de WiFi como el puerto. Esto tendremos que añadirlo en el cliente para el ordenador que hemos descargado e instalado previamente. Lo ejecutamos y nos pedirá estos datos.
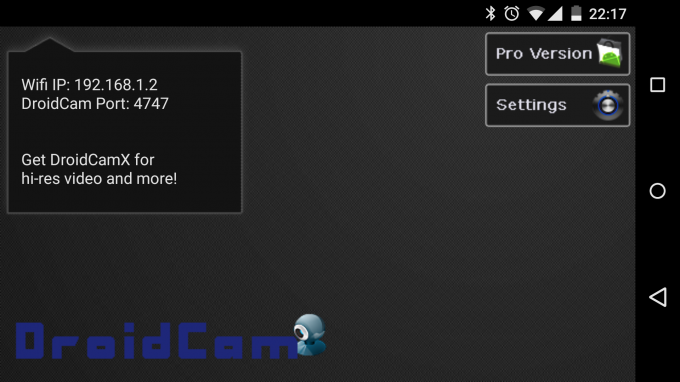
Una vez establecidos los datos ya empezará a retransmitir la señal de vídeo y tendréis la cámara instalada. Aclarar que podréis conectarla por WiFi, Bluetooth y USB. Un punto a favor.
Recordad que si tenéis el cliente configurado en vuestro ordenador podréis usar vuestro Android como Webcam en otras aplicaciones como Skype para hacer videollamadas.
Hecho esto ya deberíais poder usar vuestro Android como si fuese una webcam. Un procedimiento muy sencillo.
Otras Apps para usar mi smartphone como webcam
EpocCam
La primera recomendación es EpocCam, aunque su nombre completo es EpocCam Wireless Virtual Computer Webcam.
Esta disponible tanto para iOS y Android, y te permite realizar una conexión WiFi entre una PC o Mac y smartphone/tablet para aprovechar la cámara en tus conversaciones de Skype, o incluso para hacer vídeos en directo en YouTube.
EpocCam aprovecha la cámara y micrófono, de manera que tampoco necesitarás adquirir un micro externo. Para que funcione correctamente tienes que instalar los drivers correspondientes en tu computadora. Encontrarás más información en su página oficial.
PocketCam
Tambien puedes probar PocketCam, indicada para usuarios de Windows/Mac con dispositivos Android.
Siguiendo las instrucciones de su página web podrás aprovechar la cámara de tu Android vía WiFi y así hacer videollamadas desde el PC o grabar vídeos.
PocketCam es ademas compatible con Skype.