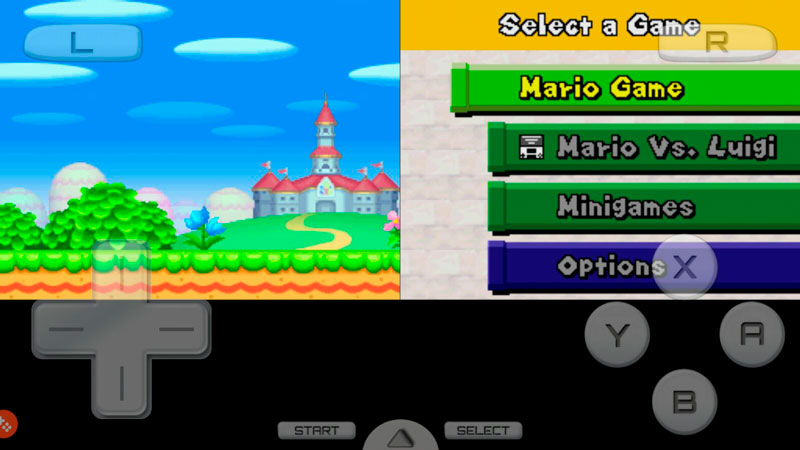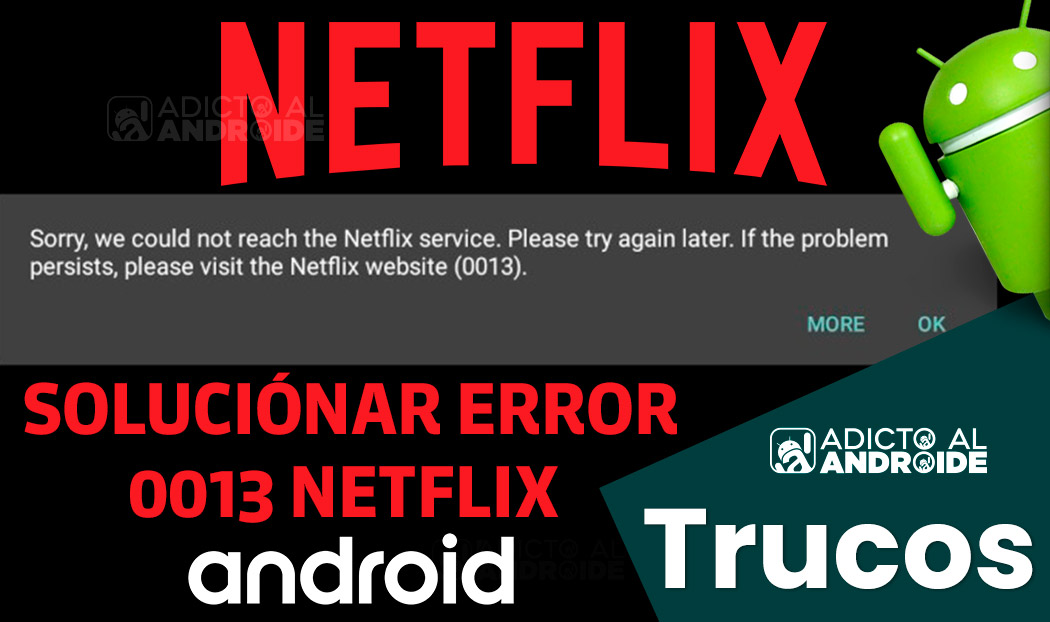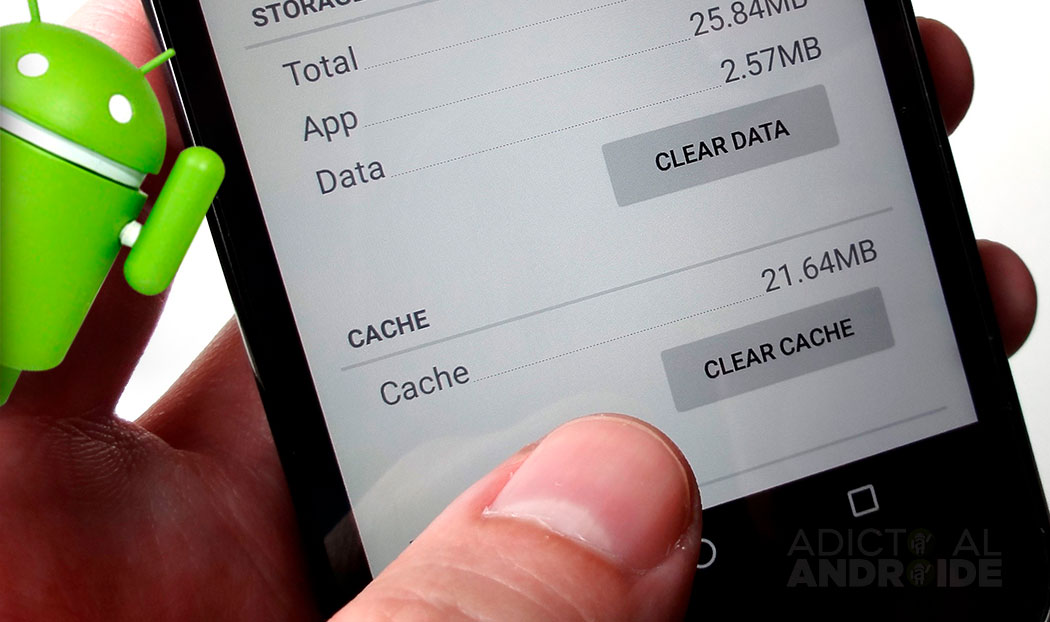WhatsApp es la aplicación de mensajería instantánea por excelencia con el mayor número de usuarios. Es muy difícil competir con WhatsApp y ahora más, puesto que por fin han incluido la forma de ser utilizado en el ordenador, algo que ya permitían otras aplicaciones de chat. Hoy os explicamos cómo instalar WhatsApp para PC.
WhatsApp por fin ha lanzado un programa oficial llamado WhatsApp Web, lo cual ha facilitado mucho las cosas. Anteriormente teníasmo que recurrir a los emuladores de Android. Os contamos el proceso a seguir tanto con WhatsApp Web como con BlueStacks, uno de estos programas emuladores, aunque también hay otros como Wassapp o YouWave.
Cómo utilizar WhatsApp Web
Facilísimo y no lleva más de 2 minutos. Podrás recibir y enviar mensajes a través de Google Chrome (no funciona en ningún otro navegador). Pero hay ciertas condiciones, y es que debes tener el smartphone encendido, y que éste sea capaz de recibir mensajes. Si tu teléfono está apagado o no tiene Wi-Fi, WhatsApp Web no recibirá nada, ni tú podrás enviar mensajes.
Estos son los pasos a seguir:
- Actualiza WhatsApp a través de Google Play.
- Entra en la página web web.whatsapp.com. Siempre a través de Chrome.
- En WhatsApp, dirígete a Ajustes –> WhatsApp Web.
- Escanea el código QR que aparece en el navegador de tu PC.
- WhatsApp Web se abrirá automáticamente.

Cómo instalar WhatsApp con BlueStacks
El proceso es realmente sencillo y se tarda unos 15 minutos aproximadamente. Lo primero que necesitamos es el emulador de Android BlueStacks. Este programa hará que tengamos la pantalla de inicio y los programas de un smartphone Android en nuestro ordenador. Por tanto, también estará Google Play, desde donde descargaremos WhatsApp.
NOTA: Me gustaría aclarar dos cosas que personalmente creo bastante útiles. Al activar WhatsApp en nuestro ordenador se desactiva la cuenta que tenemos en el smartphone, puesto que solo admite una cuenta por dispositivo.
NOTA 2: El programa BlueStacks está en inglés y, por tanto, el teclado también. Creo que se debe aclarar en el caso de que vuestra contraseña de Google tenga algún caracter especial, porque puede que esté en otra tecla.
El procedimiento a seguir es el siguientes:
- Descargar BlueStacks. Seguimos los pasos de instalación que nos indica.
- Abierto el programa veremos en la parte superior izquierda un icono de búsqueda. A través de él buscamos WhatsApp.
- Para proceder a la búsqueda de la aplicación es necesario realizar dos pasos de configuración. Por eso mismo, se nos abrirá una ventana llamada One Time Setup. Seguimos las instrucciones hasta que aparezca el mensaje You are all done!.
- Terminado este proceso se abrirá Google Play. Ahora solo tenemos que insertar los datos de nuestra cuenta.
- Dentro de Google Play actuamos de forma habitual: buscamos WhatsApp y la descargamos.
- Por último, solo tenemos que configurar nuestra cuenta en la aplicación indicando nuestro número de teléfono y país. Debemos esperar a que la opción de llamada esté disponible, ya que la verificación vía SMS no funciona en el PC.
Llegados a este punto, ya podemos disfrutar de WhatsApp en nuestro PC, y sobre todo, de contestar a los mensajes más rápido por tener un teclado físico.
Puntos negativos de esta opción
El principal problema es que WhatsApp no se puede utilizar en dos dispositivos a la vez. Por lo que solo le encuentro utilidad a este método si tenemos dos cuentas de WhatsApp, esto es, a través de dos números de teléfono.
Si no tenemos nuestros contactos sincronizados con Google, no nos aparecerán. Solo cuando ellos nos escriban un mensaje. También podemos agregar contactos desde la aplicación de WhatsApp en nuestro ordenador.
Por último, no se pueden enviar sonidos y he tenido problemas al enviar imágenes (aunque en teoría debería funcionar). En cambio, sí podemos recibir tanto imágenes como sonidos.
Si experimentáis algún otro problema durante la instalación o, una vez que ya esté instalada, sobre su funcionamiento, no dudéis en compartirlos con el resto a través de nuestros comentarios.