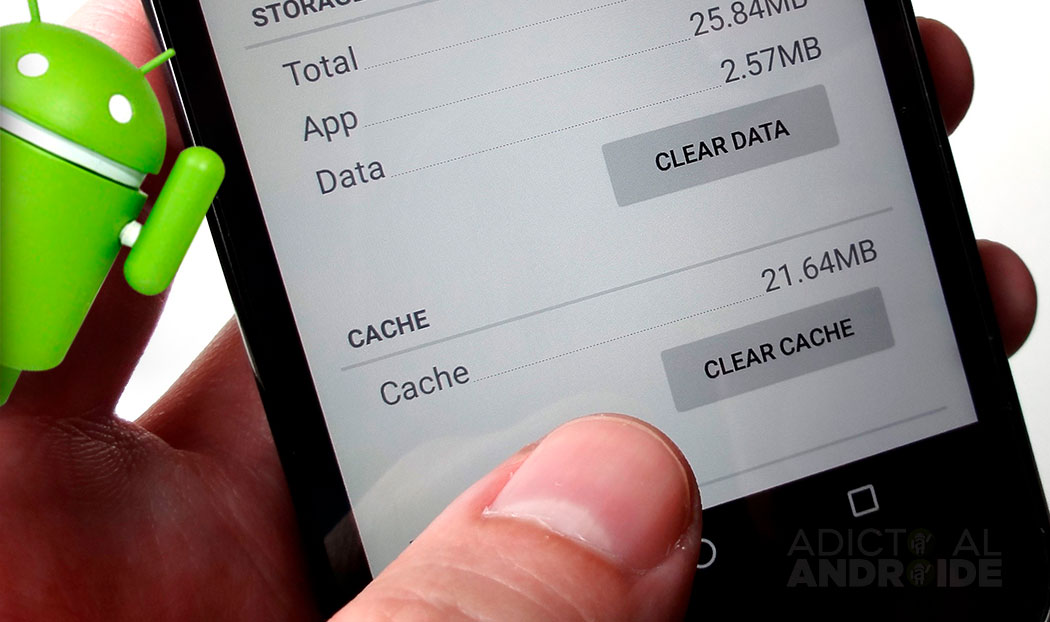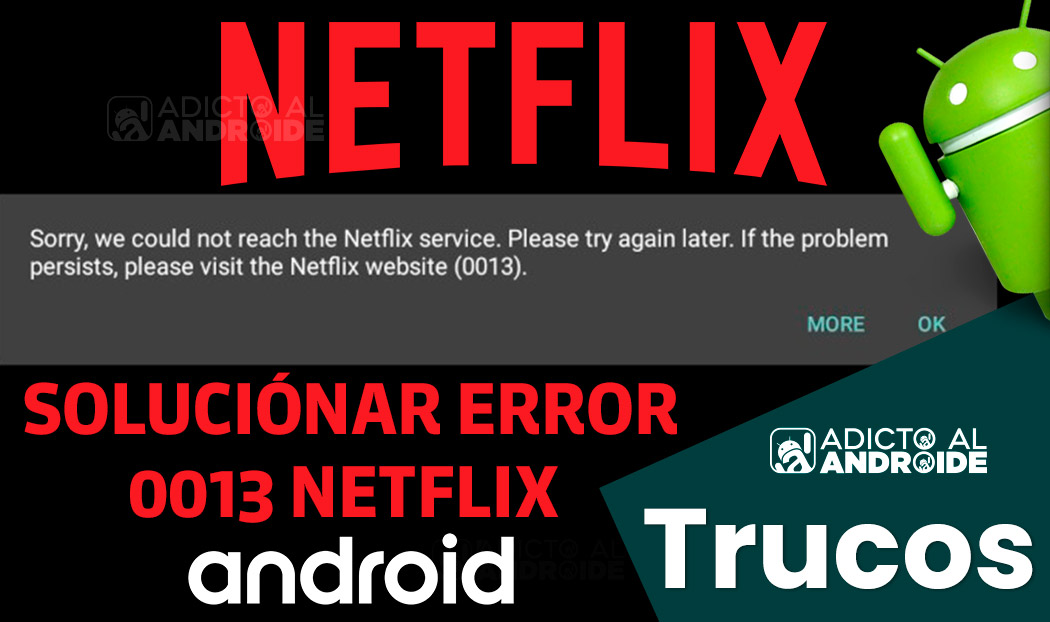En estos días llego la actualización de los famosos estados de WhatsApp. Si no los has probado todavía. te diremos que son muy parecidos a las funcionalidades que ofrecen otras apps como Snapchat, Instagram o incluso Facebook.
Con los nuevos estados, los usuarios de WhatsApp tienen la oportunidad de compartir con sus contactos una foto o vídeo que se autodestruye al cabo de 24 horas. Estas imágenes te permitirán expresar cualquier idea que te parezca interesante en tu día.
Pero, sabías que todas las imágenes que subas se pueden editar directamente desde la herramienta? Hoy queremos contarte cuáles son las opciones que tienes para modificar los vídeos, fotos y GIFs que añadirás a tus estados de WhatsApp.
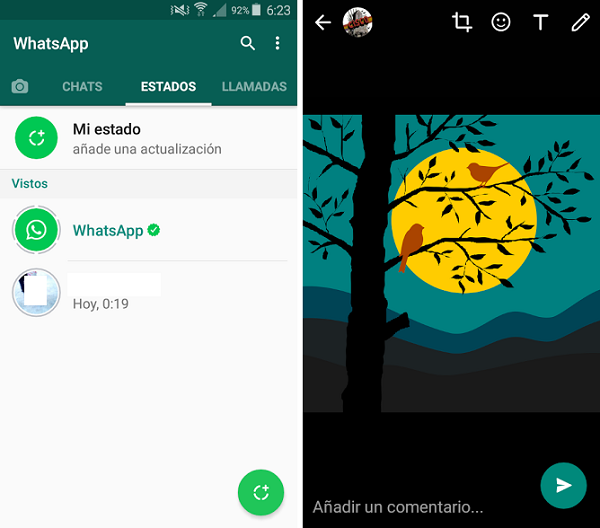
Puedes subir fotos y editarlas
Si eres nuevo en todo esto y nunca has usado los estados de WhatsApp, lo primero que tienes que aprender es a acceder a esta funcionalidad. Para ello, tenlo en cuenta, tendrá que haberse activado en la aplicación. Si todavía no los ves, quizá tengas que actualizarla.
Simplemente accede a la Play Store y busca, dentro de la sección de tus aplicaciones, la de WhatsApp. Pulsa sobre actualizar y en pocos minutos se descargará el paquete de actualización. Cuando vuelvas a iniciar la herramienta, los estados ya estarán habilitados y podremos comenzar con la prueba.
1. Ahora accede a la pestaña Estados (está justo al lado de Chats y Llamadas) y pulsa en Mi estado para añadir una actualización. También puedes usar el botón verde que se encuentra situado en la parte inferior derecha de la pantalla.
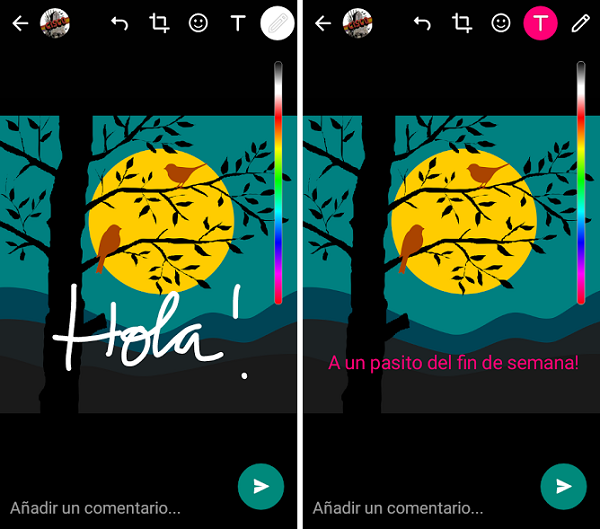
2. A continuación, haz una foto o añade cualquiera de las que tengas en la galería (no es imprescindible hacerlo con fotos al momento). Cuando esté cargada, verás que se han activado todas las opciones de edición. ¿Y qué es lo que podemos hacer ahora?
3. Tendrás la opción de dibujar encima de la imagen, de modo que aparte de hacer dibujos propios, podrás escribir de tu puño y letra. También podrás añadir texto a través del teclado.
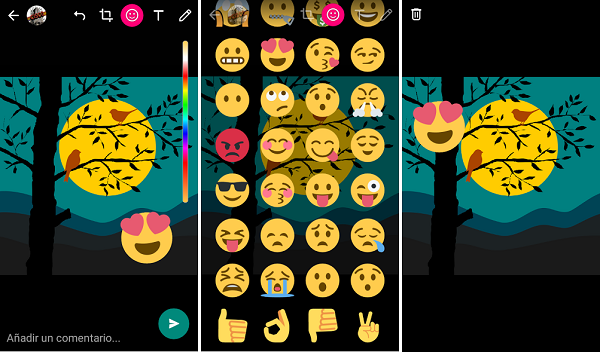
4. Si quieres dar un toque divertido a tus instantáneas, también puedes insertar emoticonos y hacerlos tan grandes o pequeños como quieras. Al insertar cada uno de los emoticonos, podrás hacerlos grandes o pequeños. Para ello, bastará con que pellizques la pantalla y vayas agrandando o reduciendo según te interese.
Si finalmente decides no incorporarlo a tu estado, tranquilo, porque se puede eliminar fácilmente: lo único que tienes que hacer es mover el emoticono a la papelera. Pulsa y aguanta pulsando encima del emoticono y muévelo hacia el extremo superior izquierdo. Desaparecerá al momento.
5. En cualquier caso, si no estás convencido con cualquiera de tus añadidos, no te preocupes, porque se incluye un botón de “deshacer” que te permitirá volver atrás paso por paso.
6. Si lo que quieres capturar es un vídeo, en lugar de hacer de tocar la pantalla para hacer una foto tendrás que mantener el dedo presionando el círculo. Luego tendrás exactamente las mismas opciones de edición que para las fotografías.
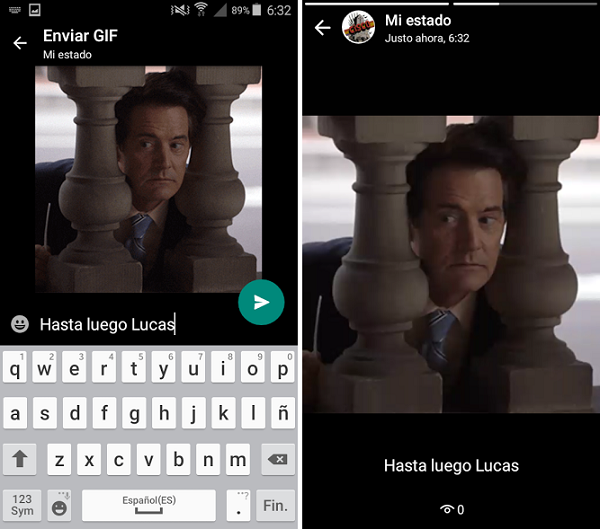
También puedes incluir vídeos y GIFs desde la galería
Otra opción interesante es la de añadir vídeos y GIFs desde la galería. Los formatos son distintos, está claro, pero su funcionamiento dentro de esta herramienta es muy parecido.
1. En primer lugar, puedes acceder a la sección de estados para crear uno nuevo, siguiendo las indicaciones que te hemos proporcionado al principio. Cuando estés aquí puedes navegar a través de la galería de imágenes y aquí encontrarás todo lo que tienes disponible.
2. Sin embargo, puede que el sistema no consiga detectar la carpeta en la que tienes almacenados los GIFs u otros vídeos que están en diferentes ubicaciones. Lo que tienes que hacer en este caso es navegar directamente dentro de la galería.
3. Cuando encuentres el vídeo o GIF que te guste, pulsa encima y elige la opción de compartir a través de WhatsApp. Verás que enseguida te aparece la opción de enviarlo como estado.
4. A continuación aparecerán las opciones de edición, aunque en este caso no serán tan completas como si lo hicieras desde dentro de la aplicación. Aquí solo podrás añadir un comentario con el teclado. Cuando hayas terminado, pulsa sobre el botón verde de Enviar.