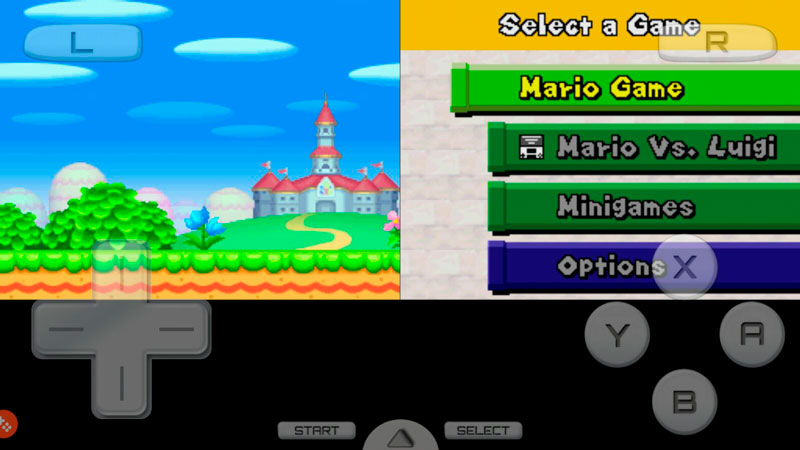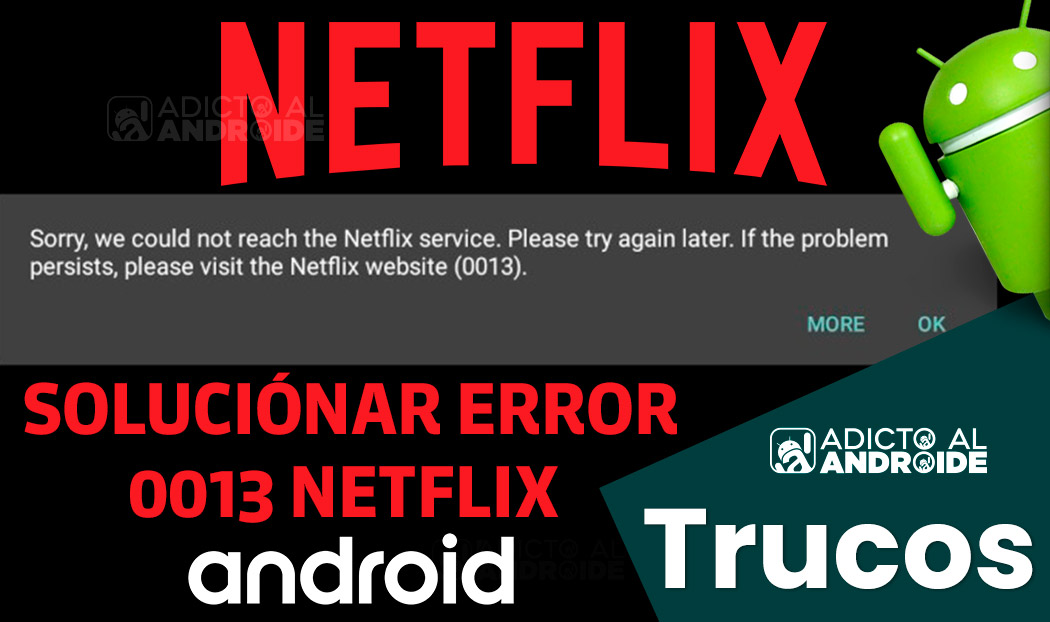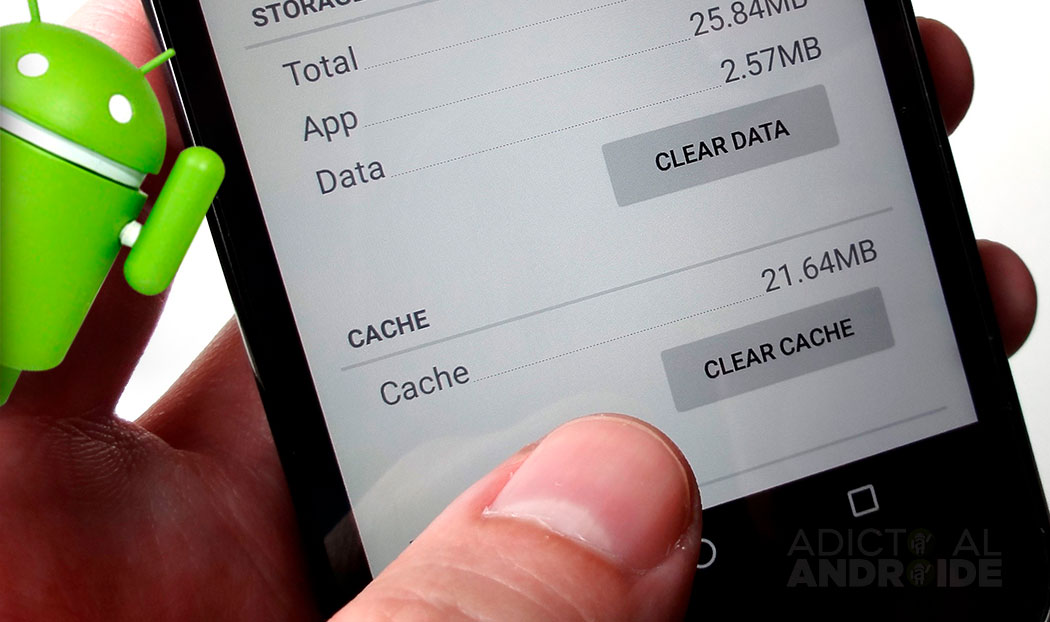Quien no lleva información en un pendrive o memoria USB y con el uso diario al final acaba fallando. Problemas que te pueden pasar: no lee el contenido del disco, el PC no reconoce el pendrive, o simplemente tenemos problemas para abrir algunos archivos almacenados. En el tutorial que te traemos aprenderemos a reparar una memoria USB dañada de 3 forma sencillas y fáciles de llevar a cabo .
Tutorial para reparar memoria USB
Lo primero tenemos que ver que tipo de avería ha sufrido nuestro dispositivo de almacenamiento: no es lo mismo un fallo de software (no lee el contenido del disco) que uno de hardware -ha recibido un golpe o se ha mojado-.
En este tutorial veremos 3 métodos distintos para reparar una memoria USB dañada. Se recomienda empezar por el primero, y si no funciona probar con el segundo y el tercer método (este último es el más efectivo).
Para llevar estas 3 pruebas a buen puerto necesitaremos:
- Un PC con Windows (XP/7/8.1/10).
- El pendrive averiado. También valido para memorias SD o micro SD (si tenemos un adaptador para conectarlas al PC).
- Ganas de salsear un poco.
Comando CHKDSK para reparar errores en disco
Lo primero que haremos es conectar la memoria USB a un PC con Windows. Una vez el sistema reconozca el disco, iremos a “Inicio -> Ejecutar”, escribiremos el comando “cmd” (sin comillas) y pulsaremos intro. En el caso de Windows 10, podemos escribir este comando en Cortana directamente para abrir el símbolo del sistema (MS-DOS).
Ahora nos situamos en la ventanita negra de MS-DOS y escribimos el siguiente comando: chkdsk /x /f LETRA DE LA UNIDAD ASIGNADA AL USB. En el pantallazo de la imagen, la letra de mi pendrive es (F:).
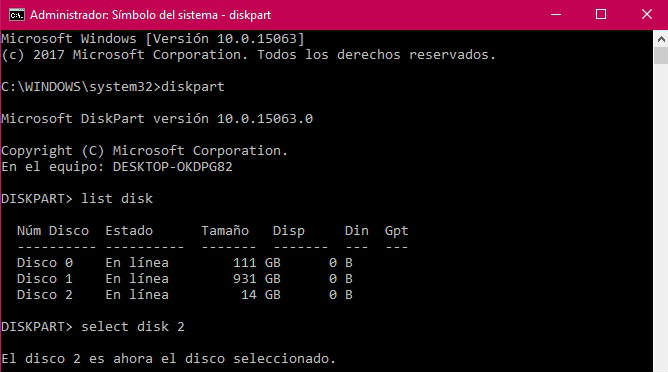
Con este comando, el sistema buscará errores en la memoria USB, y si encuentra alguno, intentará repararlo.
Cómo formatear un pendrive o memoria USB
Si con el comando CHKDSK no conseguimos solucionar el problema intentaremos formatear el pendrive. Ten en cuenta que Perderemos todos los archivos almacenados en el disco, pero es probable que de esta forma el dispositivo vuelva a funcionar.
Para formatear un disco de almacenamiento externo o una memoria USB en Windows simplemente tenemos que abrir la ventana de “Equipo”, seleccionar la unidad del pendrive, y con el botón derecho seleccionar “Formatear”.
Desmarcamos la opción de “Formato rápido” y pulsamos sobre “Iniciar”.
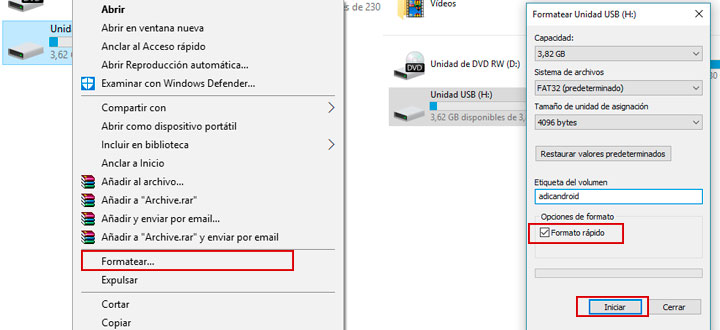
DISKPART, la reparación definitiva
Si ninguno de estos 2 métodos nos ha funcionado, es el momento de sacar la artillería pesada. Volvemos a abrir una ventana de comandos (escribiendo “cmd” o “símbolo del sistema” en Cortana o desde el botón de “Inicio –> Ejecutar”) y ejecutamos la siguiente serie de comandos en este orden:
- “diskpart”: Con este comando accedemos a la partición de discos.
- “list disk”: Aquí le pedimos que nos muestre una lista de los discos. Identificaremos el pendrive por el tamaño mostrado en cada uno de los discos.
- “select disk NUMERO_DE_DISCO_DEL_USB”: Si el pendrive es el disco 2, por ejemplo, escribiremos el comando “select disk 2”.
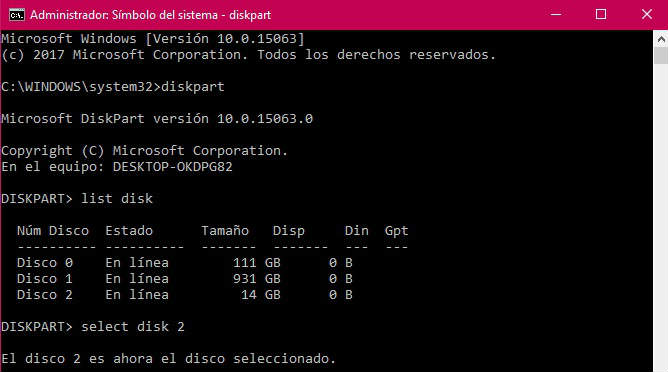
- “clean”: Con este comando limpiamos la memoria del USB.
- “create partition primary”: Ahora creamos una partición primaria.
- “select partition 1”: Seleccionamos la partición que acabamos de crear.
- “active”: Marcamos la partición como activa.
- “format fs=FAT32”: Con esta orden formateamos el disco USB.
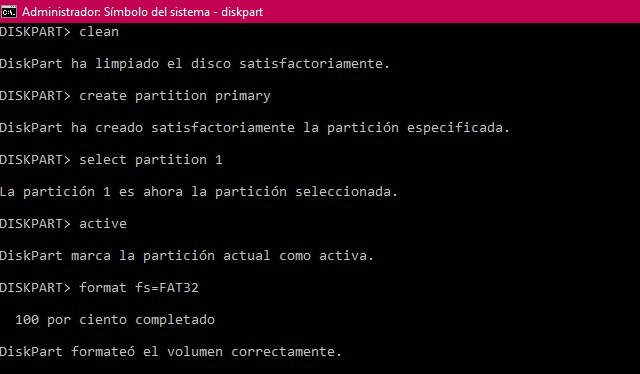
Una vez seguidos todos los pasos, si todo ha ido bien, tendremos un disco formateado, legible y listo para almacenar nuevos archivos en él.